How to Export Excel Data to Google Earth
An important upgrade (in GIS.XL 2.0) was also applied on the function
for data export to KML file. In the previous version, only the point,
line and polygon (without holes) features could be exported. From
version 2.0, the add-in also allows you to export polygons with holes.
In addition, the program allows you to export supported visual properties.
Another improvement is that you can export multiple map layers to one
KML file. As an example we use two map layers – polygons describing a
geological structure and lines showing the rivers. Both layers contain
additional information in attribute tables and have defined custom visual
properties (colors, line thicknesses and transparency). The map is
displayed in the desired WGS-84 projection.
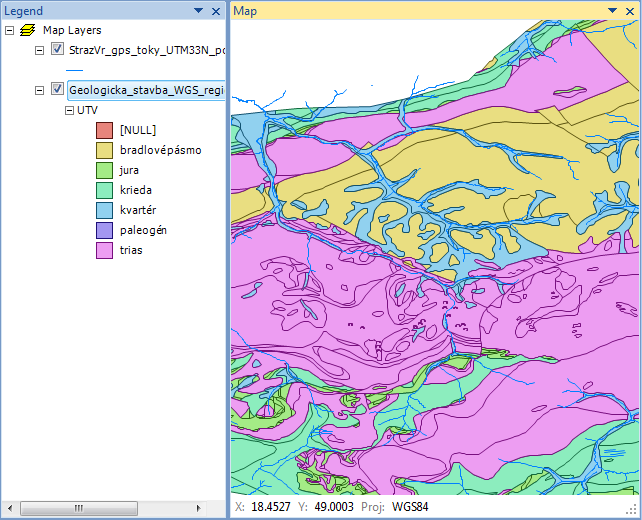
If you want to export this map from Excel to Google Earth, click
on the item Special – Export to KML.
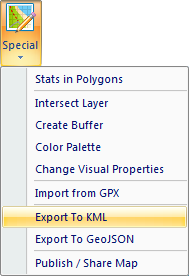
A help dialog is displayed to set the export. In the first
combo-box (Export Mode) you define whether you want to export
only one Selected Layer or All Layers. If you export one selected
layer only, you will set it in the second combo-box – Layer.
Consequently, you can use the Label Column combo-box to define a
column (from attribute table) that will be used to create labels in
Google Earth.
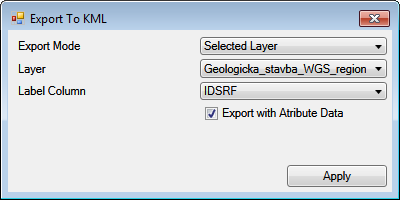
However, we want to export all visible layers (Visible = TRUE) in the
same order as displayed in the Map panel. In this case, set the
Export Mode to All Layers. The following two combo-boxes are disabled.
Using the last check-box Export with Attribute Data, you can define
whether data stored in the shapefile attribute table will be exported.
We leave this option TRUE and finally, click on the Apply button.
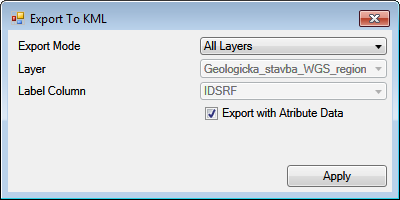
Using the Save File Dialog you set directory and file name of
resulted KML file.
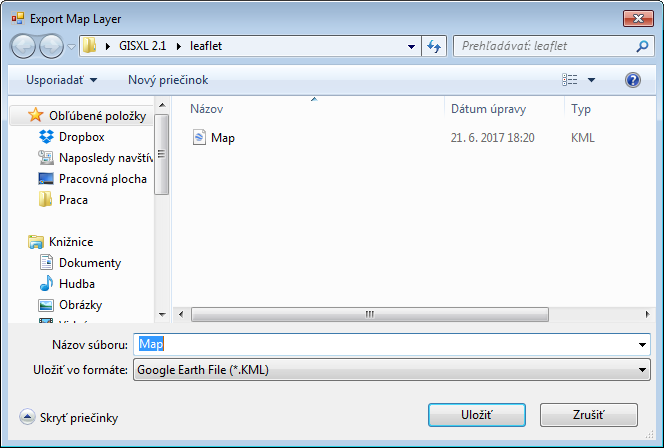
The program exports your spatial data to the KML file (according to
defined settings). You are informed about the process finish by
message-box. In this step, you can automatically open exported file
in the installed Google Earth (click on the Yes button).
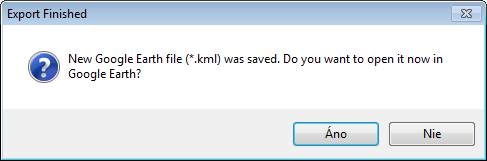
The exported result will be displayed in Google Earth in the same
format as it is in the Excel Map panel. However, this export is
not completely identical because the KML specification allows exporting
only some visual settings. For example, lines can be defined only
as solid lines or points are displayed always as markers with three
visual properties – size, color and transparency. Our result is shown
in the following figure. If you click on the selected object on the
map, a dialog will appear that lists all the information from the
attribute table.
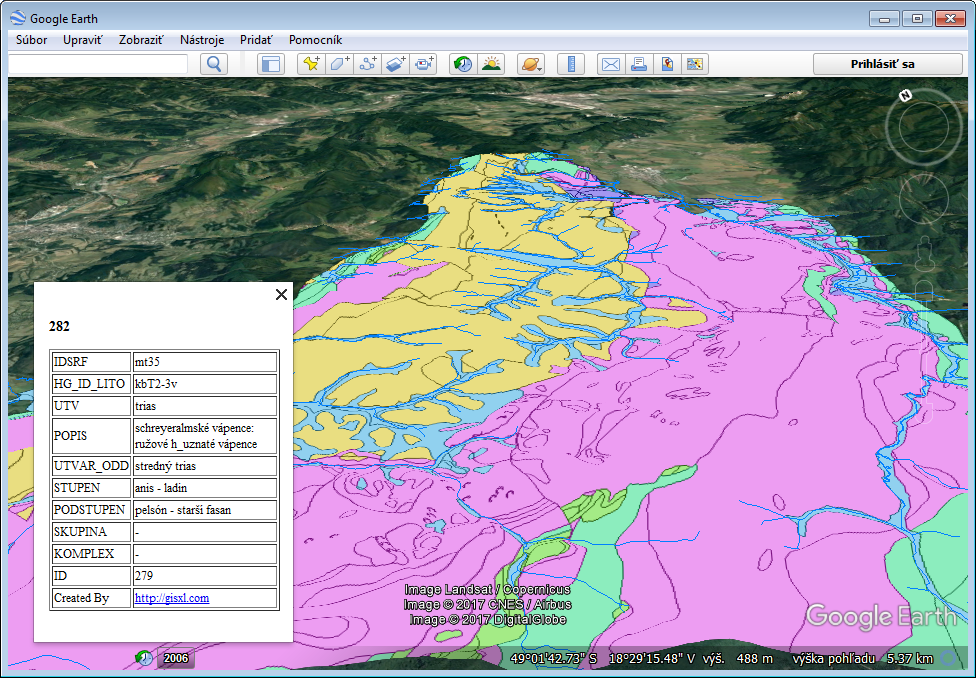
Keep in mind that if you want to visualize your data in Google Earth
you need to have a Map panel projection set to WGS-84 (default).
If you have your spatial data in another projection, you need to
reproject Map panel before the export.