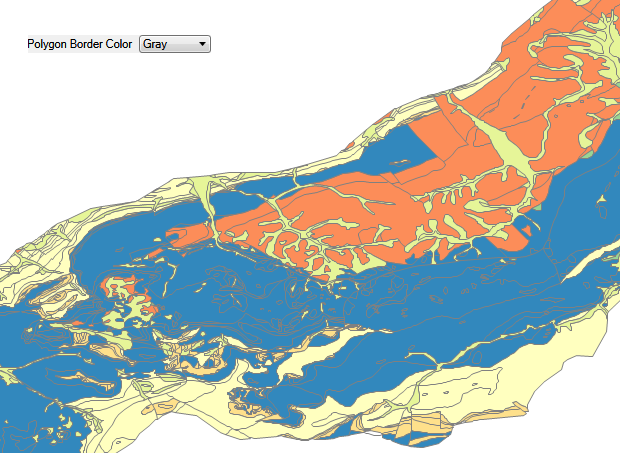How to Use Special Color Palettes
In the Map Panel, you can work with the color in two modes. You can set one color for
the entire map layer (e.g. rivers), or you can set the color depending on the data
stored in the attribute table. As an example, we will use the polygon layer of geological structure.
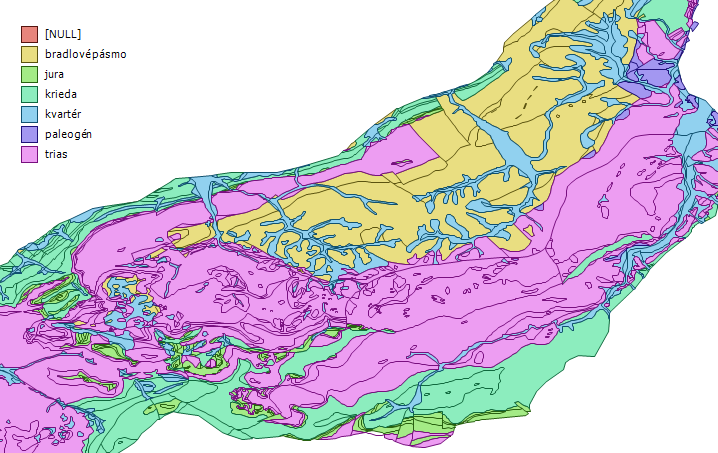
Each geological unit has assigned one unique fill color. By default, you can define these colors
either as an HSL palette or as a RGB transition between two colors.
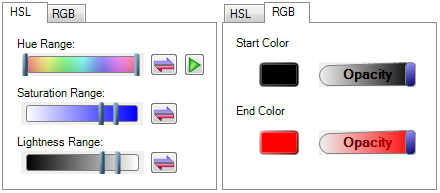
These palettes are best suited for visualizing continuous variables. Sometimes, it would be
good to use different types of colors. One way is to manually define the color for each item.
For simplicity, into the GIS.XL 2.0 were added other types of color palettes. These palettes
can be used by clicking on item Special – Color Palette.
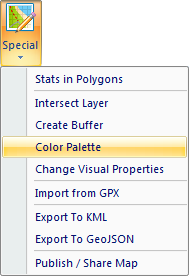
An auxiliary window will appear, in which you will define in the top combo-box the layer
on that you can apply selected color palette. This layer must already have defined categories
in the Legend Panel by the HSL or RGB palette. Then you can select a palette from the list and
apply it to the selected map layer. You have two types of palettes – Continuous and Brewer.
Continuous are useful for visualizing numerical values. On the contrary, Brewer's palettes
are more suitable for visualizing categorical values.
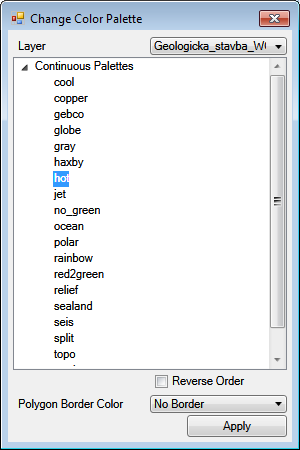
After selecting the palette, click the Apply button and selected palette will be applied
to the map layer. In the following example, we use "hot" palette. Continuous palettes are
useful if you have a greater number of categories.
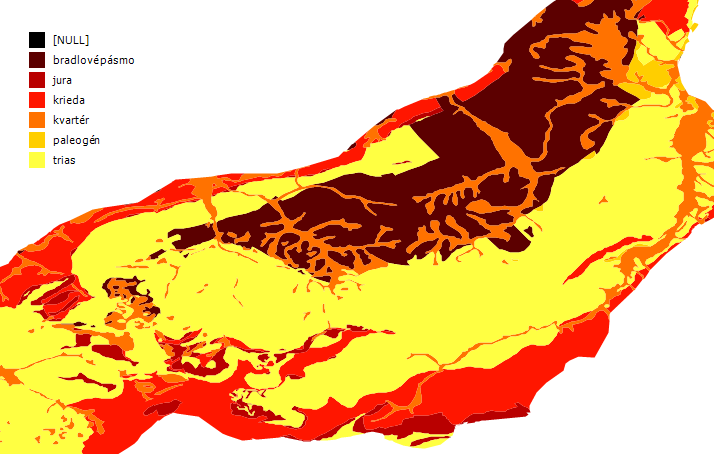
On the contrary, Brewer's palettes are appropriate if you have a small number of categories with
categorical values. The following figure shows an example of several Brewer palettes. These
palettes are adopted from website colorbrewer2.org.
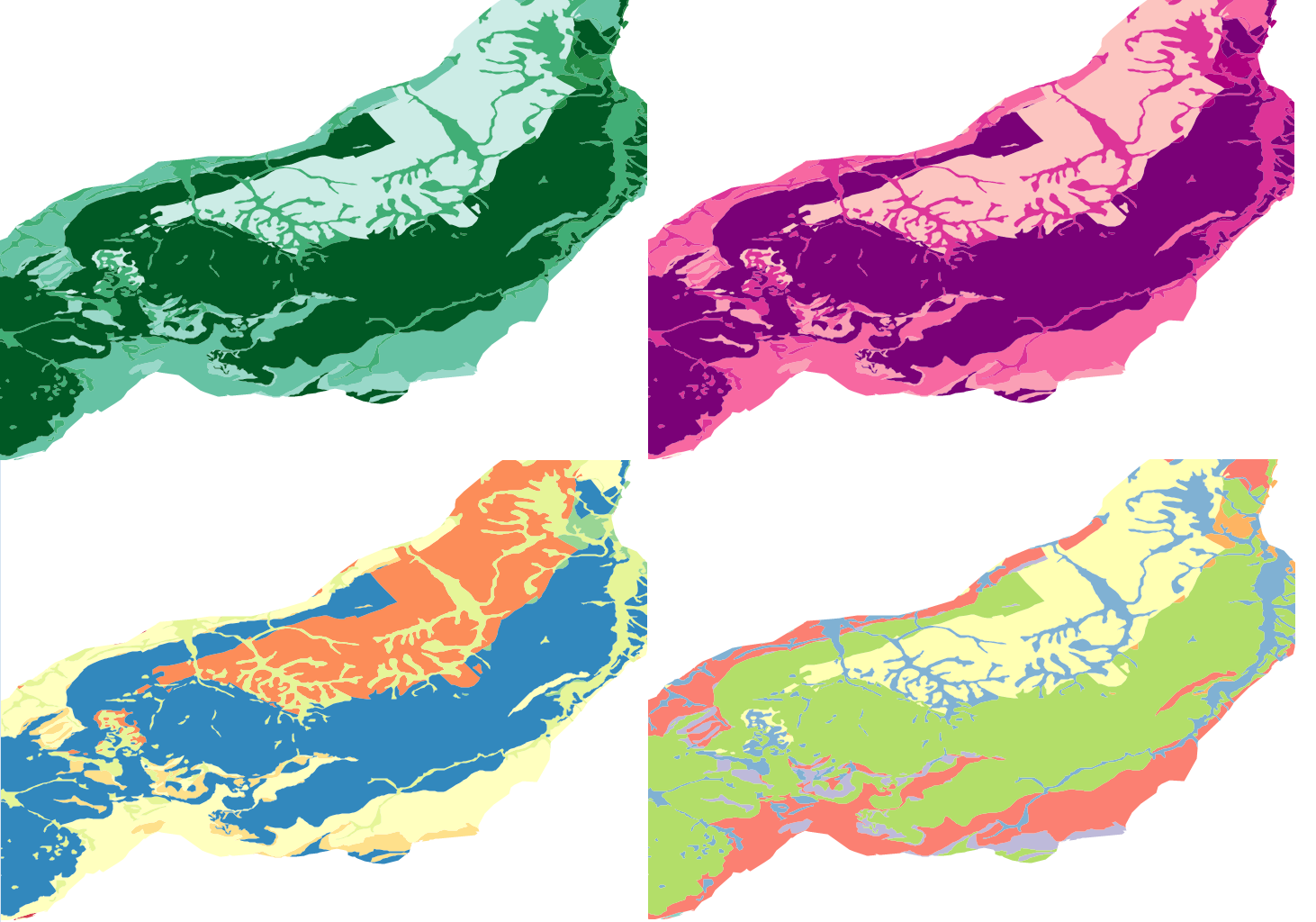
If you want to rotate the palette, set the Reverse Order check-box to TRUE. The example is shown in the following figure.
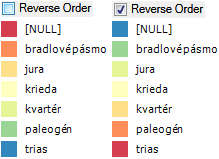
If we apply the palette to a layer of polygons, you can also set the color of border lines. You can choose from 6 types of settings.
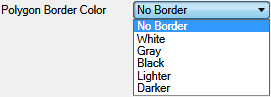
You can set border lines as fully transparent, white, black, gray and darker / lighter
than fill color. The following figure shows an example, where the border color is set to gray.